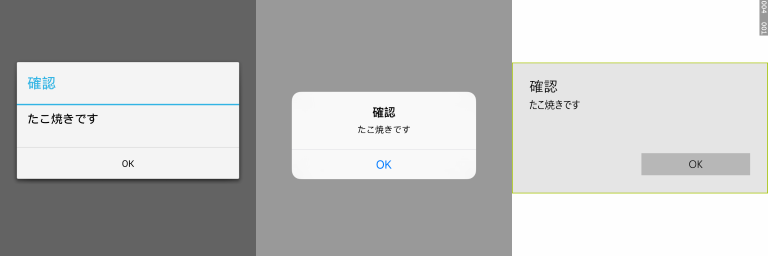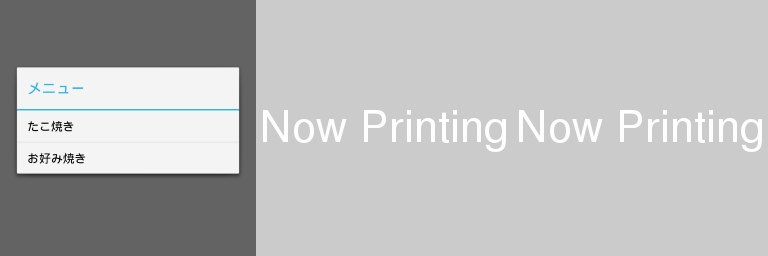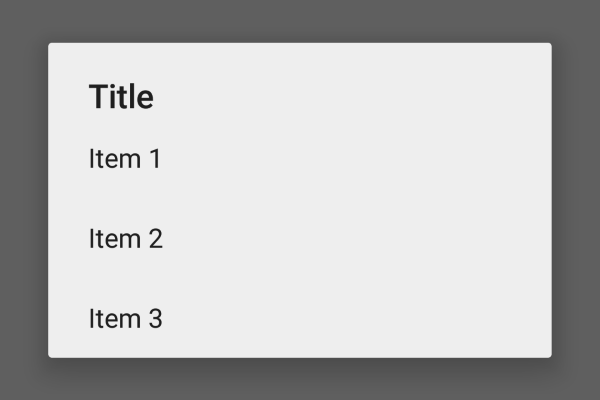Xamarin.Android の Google Maps で、独自の情報ウィンドウ (info Window) を表示します。
Google Maps の表示 はこちらから。
カスタムした情報ウィンドウの表示
View の定義
axml ファイルで定義した View を情報ウィンドウとして表示します。
<?xml version="1.0" encoding="utf-8"?> <LinearLayout xmlns:android="http://schemas.android.com/apk/res/android" android:orientation="horizontal" android:layout_width="match_parent" android:layout_height="match_parent"> <ImageView android:layout_gravity="center_vertical" android:src="@drawable/ic_train_black" android:layout_marginTop="8dp" android:layout_marginBottom="8dp" android:layout_marginLeft="8dp" android:layout_width="48dp" android:layout_height="48dp" android:alpha="0.54" /> <LinearLayout android:layout_gravity="center_vertical" android:layout_marginTop="8dp" android:layout_marginBottom="8dp" android:layout_marginLeft="16dp" android:layout_marginRight="16dp" android:orientation="vertical" android:layout_width="0dp" android:layout_height="wrap_content" android:layout_weight="1"> <TextView android:id="@+id/info_title" android:text="example" android:textColor="@color/primary_text" android:layout_width="wrap_content" android:layout_height="match_parent" android:textSize="16sp" /> <TextView android:id="@+id/info_snippet" android:text="example" android:textColor="@color/secondary_text" android:layout_width="wrap_content" android:layout_height="wrap_content" android:textSize="14sp" /> </LinearLayout> <ImageView android:layout_gravity="center_vertical" android:src="@drawable/ic_navigate_next_black" android:layout_marginTop="8dp" android:layout_marginBottom="8dp" android:layout_marginRight="8dp" android:layout_width="32dp" android:layout_height="32dp" android:alpha="0.54" /> </LinearLayout>
IInfoWindowAdapter の実装
IInfoWindowAdapter を実装したクラスを作成します。
吹き出しの中身を置き換えるには、GetInfoContents で View を返します。情報ウィンドウすべてを置き換えるには GetInfoWindow で View を返すようにします。
using Android.Views; using Android.Widget; using Android.Gms.Maps; using Android.Gms.Maps.Model; public class InfoWindowAdapter : Java.Lang.Object, GoogleMap.IInfoWindowAdapter { private LayoutInflater inflater; public InfoWindowAdapter(LayoutInflater inflater) { this.inflater = inflater; } public View GetInfoContents(Marker marker) { var view = inflater.Inflate(Resource.Layout.InfoWindow, null); var title = view.FindViewById<TextView>(Resource.Id.info_title); title.Text = marker.Title; var snippet = view.FindViewById<TextView>(Resource.Id.info_snippet); snippet.Text = marker.Snippet; return view; } public View GetInfoWindow(Marker marker) { return null; } }
InfoWindowAdapter の適用
作成した Adapter を、GoogleMap オブジェクトに設定します。
public void OnMapReady(GoogleMap map) { map.SetInfoWindowAdapter(new InfoWindowAdapter(LayoutInflater)); }
結果
マーカーを追加すると、Adapter で処理した情報ウィンドウが表示されます。
var m = new MarkerOptions(); m.SetPosition(new LatLng(34.6925497, 135.5016865)); m.SetTitle("淀屋橋駅"); m.SetSnippet("大阪府大阪市中央区北浜3丁目1-25"); var marker = map.AddMarker(m);

オマケ1: 情報ウィンドウのタップ時に処理するには
情報ウィンドウがタップされたときに何か処理する場合は、InfoWindowClick イベントを使います。
map.InfoWindowClick += Map_InfoWindowClick;
オマケ2: 情報ウィンドウをコードから表示するには
情報ウィンドウをコードから表示するには、Maker の ShowInfoWindow メソッドを使います。
maker.ShowInfoWindow();