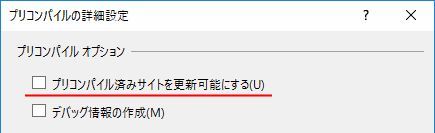Visual Studio (Xamarin.iOS)の iOS アプリで Photoshop ファイル(.psd ファイル)を、できるだけお手軽に表示する方法です。
UIWebView
iOS 10 から UIWevView で psd ファイルが表示できるようになっています! JPEG 画像と同じように表示するだけで psd ファイルが描画されます。
webView.LoadRequest(new NSUrlRequest("file://***"));
PSD Plugin for Paint.NET
C# によるライブラリでは、Paint.NET で psd ファイルを読み込み・保存可能にするプラグイン「PSD Plugin for Paint.NET」を開発されている方がいます。
Xamarin.iOS プロジェクトに組み込んでみたところ、少しの修正で使えました。コードは割愛。
プラグインのソースコードは、CodePlex にあります(MIT ライセンス)。現在のバージョンは、Version 2.5.0 (Sep 11, 2016)。
特徴は、レイヤー情報も読み込めます。ただし、各レイヤーの合成は Paint.NET 本体の仕事です。合成しようとすると、また別に自力で処理が必要なため、使いどころは難しそうです。。
Magick.NET
最後は参考情報です。
C# 製の画像ライブラリ「Magick.NET」では、psd ファイルも扱えます。ただし Windows 専用です。
.NET Core 版も開発されていますが、現在(Version 7.0.5.502)は、Windows でのみしか動きません。今後、Xamarin.iOS 等と組み合わせて使えるようになるかもしれません。